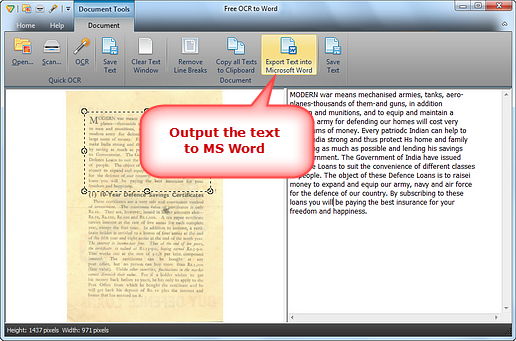Introduction
Free OCR to Word makes it simple to scan an image and convert the scanned image to word so that you can modify your data accordingly. For instance, you have a scan book and want to edit some parts of the book; you can’t do the job in image file. To solve this problem, you can try Free OCR to Word which is based on optical character recognition technology and it is devised to read the contents from the scanned images and convert them to Word. This post will focus on How to Scan to Word with our free scan to Word software.
Step 1. Scan Image
Launch Free OCR to Word and click “Scan…” to choose a scanner connected to your computer and activate the scanner program of your system.
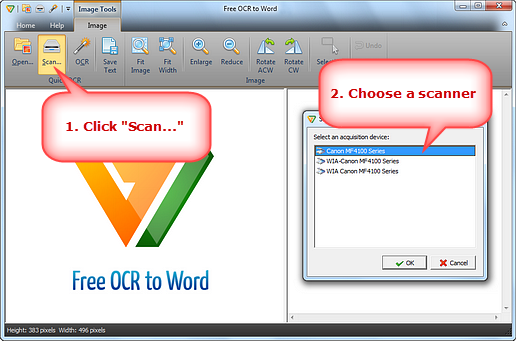
You may click “Preview” to see the file to be scanned. Then click “Scan” to perform scanning.
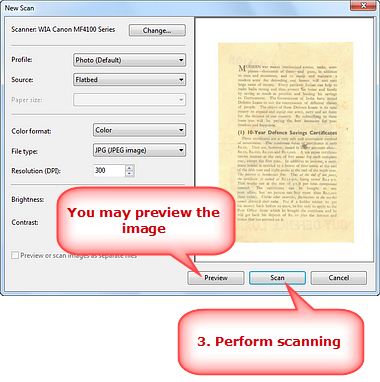
Several seconds later, the image is scanned to the image window. Click “Fit Image”, “Fit Width”, “Enlarge” and “Reduce” to adjust the image to the right size. If needed, click “Rotate ACW” or “Rotate CW” to correct it to the up-right position. Drag your mouse to select the part of the image which contains the text you want to extract. If you want to extract all text, just zoom in as much as possible.
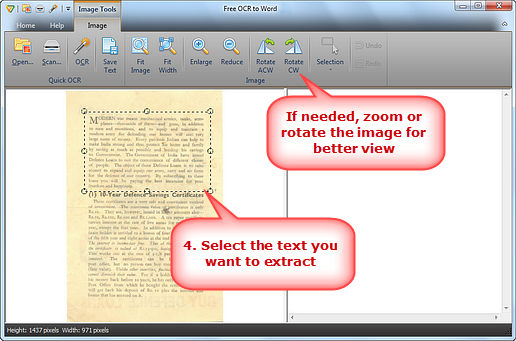
Step 2. Extract the Text
Click “OCR” to extract the text from the selection. The extracted text will display in the text window in several seconds. Click the text window and you can find some documents tools on the top. “Clear Text Window” is to delete all of the text and there is “Remove Line Breaks” button for easier editing. You can also click “Copy all Texts to Clipboard” to copy text in order to place it into the application of your choice.
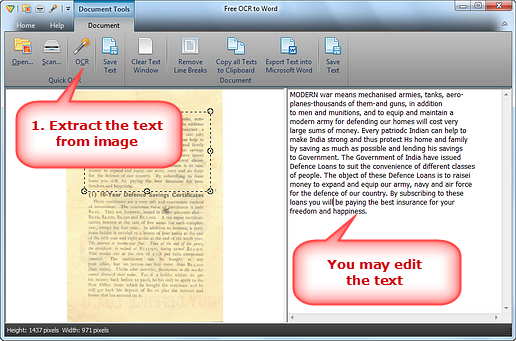
Step 3. Output to Word
Click “Export Text into Microsoft Word” to output the extracted text in Word, then you can save it as Word document. (To save the extracted text as *.txt, click “Save Text”.)